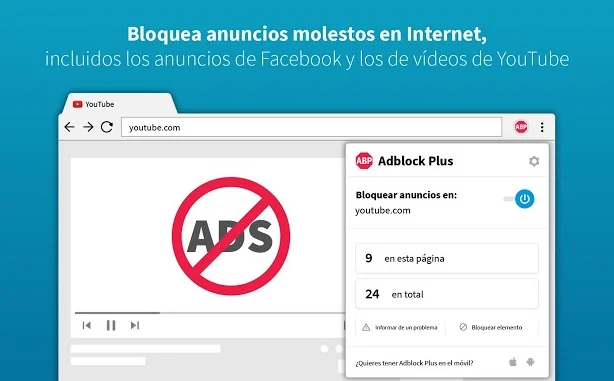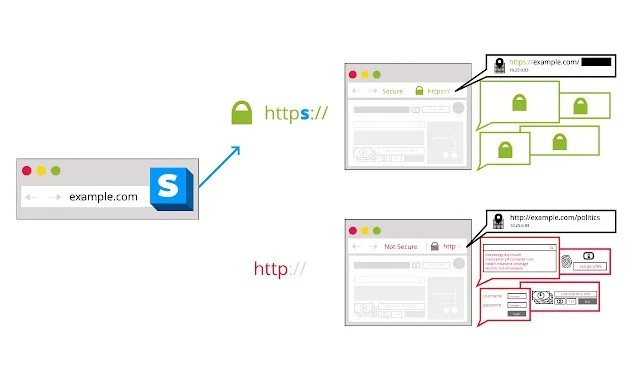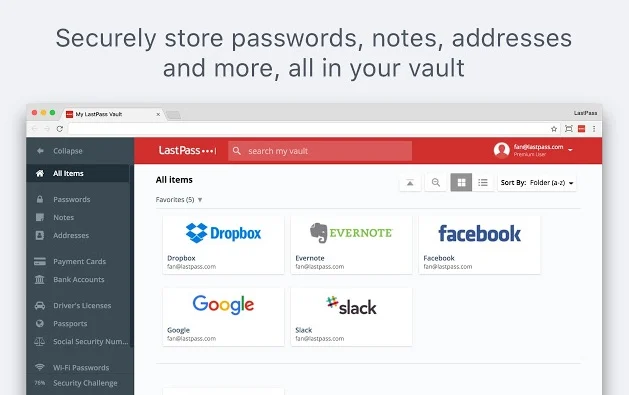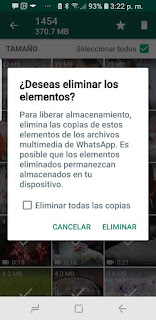miércoles, 26 de octubre de 2022
Como obtener fuentes en un PDF o Imagen
martes, 30 de agosto de 2022
Problemas de contenido en Power Point
Entonces, después de haber discutido qué múltiples razones son el resultado de este problema, surge la pregunta más importante: qué hacer en esta situación problemática del error "PowerPoint encontró un problema con el contenido". Diferentes personas pueden encontrar diversas vías para deshacerse de este problema porque el escenario puede cambiar entre sí, por lo que hay muchos métodos a seguir. Así que no te preocupes si eres víctima de este problema, cada método es útil para alguien. Estos son algunos de los métodos más utilizados para hacer frente a esta situación. Vamos a entenderlos en detalle.
Deshabilitar vistas protegidas
Según muchos, el centro de confianza es el lugar más visitado para recuperarse del problema "PowerPoint encontró un problema con el contenido", las vistas protegidas tienen la dignidad de ponerte en este problema, así que sin pensarlo dos veces primero prueba este método.
Paso 1: Abre tu aplicación de PowerPoint.
Paso 2: Haz clic en el menú "archivo" y luego haz clic en opciones.
Paso 3: mira a tu izquierda y presiona el botón de "centro de confianza".
Paso 4: Presiona el botón "Configuración del centro de confianza" a la derecha.
Paso 5: En la ventana "configuración del centro de confianza", haz clic en "vistas protegidas" y desmarca todas las opciones.
Paso 6: Haz clic en el botón "Aceptar" y estará listo.
Paso 7: Abre tu archivo y ve si el problema está resuelto.
martes, 26 de julio de 2022
Atajos del teclado
¡Mantén tus manos sobre las teclas!
A pesar de las disrupciones causadas por el auge de los smartphones y tabletas con sus teclados en pantalla, el humilde teclado físico ha continuado como una pieza clave cuando se trata de hacer las cosas en el PC.
Aquí hay 10 conjuntos de atajos de teclado útiles para usar Windows 10 como todo un profesional
1. Crear o cerrar nuevos escritorios virtuales
Una de las mejores características que Windows 10, finalmente, trae a la mesa es su soporte nativo para los escritorios virtuales. Desde hace mucho tiempo, se han encontrado en Linux - y en Mac desde OS X Leopard - escritorios virtuales que permiten ampliar su entorno de escritorio más allá de los límites de la pantalla física. Esto facilita la separación de tareas o grupos de tareas a su propio escritorio. Además permite cambiar entre ellos dejando aplicaciones abiertas y dispuestas de la manera que prefiera. La combinación Windows + Ctrl + D permite crear un escritorio virtual adicional, mientras que Windows + Ctrl + F4 lo cierra.
2. Cambiar entre escritorios virtuales
Los escritorios virtuales no serían útiles sin la capacidad de cambiar fácilmente entre ellos a la velocidad de un rayo. Canjear el escritorio de su cuenta de Facebook y aplicaciones de chat a las aplicaciones de Outlook o del trabajo en fracciones de segundo hace de esta combinación la herramienta perfecta para usar en la habitación y en la oficina.
3. Seleccionar la vista de tareas de Windows 10
El botón de vista de tareas situada en la esquina inferior izquierda es una manera práctica de obtener una visión general e inmediata de todas las ventanas abiertas, incluyendo los escritorios virtuales que se haya creado.
4. Posicionar fácilmente sus aplicaciones
La capacidad de colocar sus aplicaciones con más precisión en pantallas grandes consiguió un plus en Windows 10. Desde Windwos 7, se habilitó la función de presionar en la tecla de Windows y la tecla de flecha (izquierda o derecha) para mover el programa o aplicación que se esté usando hacia la dirección respectiva en el monitor.
Con Windows 10, al presionar las teclas Windows + Abajo y Windows + Arriba cuando su aplicación está a la izquierda o derecha hará que la ventana de dicha aplicación se ubique en ese cuadrante de la pantalla. Esto hace que sea mucho más fácil organizar las aplicaciones en la pantalla, especialmente para los usuarios de escritorio con 27 pulgadas o incluso pantallas de 30 pulgadas o más.
5. Aplicaciones de lanzamiento que se fija en la barra de tareas
A muchos de nosotros nos gusta fijar nuestras aplicaciones en la barra de tareas para mantenerlas cerca. Bueno, ahora puede lanzarlas usando la tecla Windows junto con una serie numérica que corresponde a la posición de los íconos de aplicación, contando desde la izquierda.
6. Buscar con Cortana
Microsoft se aseguró de que se puede acceder a Cortana mediante atajos de teclado. Aquellos que trabajan desde cafés o en las oficinas de planta abierta pueden digitar el acceso directo de Windows + S para escribir su consulta en un cuadro de texto. Si tienes suerte de tener su propia oficina o si usted trabaja desde su casa, a continuación, Windows + C le dará a Cortana la orden de escuchar una consulta hablada.
7. Abrir el menú contextual de inicio
A los usuarios avanzados les encantará cómo el acceso directo de Windows + X abre el menú contextual de inicio, que también se puede abrir haciendo clic derecho sobre el menú Inicio. Es una manera rápida y fácil de acceder a algunas de las características más potentes que ofrece un enlace directo con el panel de control, el Visor de sucesos, el Administrador de dispositivos, el Administrador de discos y el Administrador de tareas, entre otros.
8. Capturar una pantalla y guardarla como un archivo
Utilice este acceso directo si desea capturar una imagen de la pantalla actual y guardarla en un archivo en el mismo paso. El archivo de imagen se guarda en la carpeta Fotos o Imágenes, y puede ser útil por varias razones. Por ejemplo, para capturar información importante de una pantalla de aplicación o navegador que no se puede capturar con copiar y pegar o, tal vez, para salvar rápidamente una instantánea de un largo correo electrónico cuando se sospecha que Outlook está a punto de caerse.
9. Bloquear la máquina
Para que quede claro, esto no es un nuevo atajo de teclado en Windows 10, pero vale la pena mencionar cómo bloquear la máquina en un sencillo paso. La combinación Windows + L es muy útil si necesita alejarse de su ordenador portátil o de escritorio por un tiempo.
10. Inicie el Explorador de archivos de Windows
Este es otro atajo de teclado de los más antiguos que permite ejecutar el Explorador de archivos de Windows, pero que por desgracia no parece ser que muy conocido. Así que, si lo desea, puede dejar el ratón y utilice este acceso directo para abrir el Explorador de archivos en una fracción de segundo.
martes, 15 de marzo de 2022
Buen editor de PDF
CÓMO BUSCAR TEXTO EN VARIOS PDF SIN ABRIRLOS EN WINDOWS
Cómo buscar texto en varios pdfs sin abrirlos
Abre Foxit
Ahora dale al desplegable y abajo del todo podrás darle a examinar si quieres buscar en una carpeta en concreto, en caso contrario puedes elegir una unidad entera o tus carpetas de usuario.
Simplemente rellena lo que quieres buscar en el cajón de búsqueda en la barra lateral, y dale a intro.
Verás que te empiezan a aparecer resultados con lo que has puesto para buscar en pdfs sin tener que abrirlos.
jueves, 10 de febrero de 2022
Las mejores extenciones de seguridad para google chrome
Adblock Plus
Blur
Disconnect
Fair Adblocker
Ghostery
HTTPS Everywhere
LastPass
Perspective Guard
Privacy Badger
uBlock Origin
WoT
Zenmate VPN
jueves, 13 de enero de 2022
Quien satura tu whats?
¿Cómo revisar los archivos almacenados en WhatsApp y cómo eliminarlos?
Sigue este paso a paso para revisar los archivos recibidos a través de WhatsApp y poder eliminarlos: